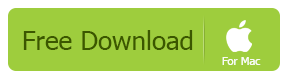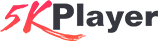1. Using the Universal Media Server and the Media Player app

Universal Media Server is free to download and use, and only takes a few minutes to set up. But before you start, you'll need to make sure your Mac has 'Java 6' installed on it, this is required for Universal Media Server to run. Click here to download Java 6 from Apple.
Once you've got Java installed, go to the Universal Media Server website and download the Mac version by clicking the Apple logo. Once it is downloaded, open up the file and drag the Universal Media Server app to the 'Applications' folder on your Mac.
Step 1: Setting up Universal Media Server
After you've installed Universal Media Server on your Mac, open it up from your Applications folder and it'll start to walk you through the 'configuration wizard'. Follow these steps, and when you're done, you'll be looking at the UMS main panel.

From this main panel you can choose which folders you want to share across your home network. By default it'll share 'all drives', but we recommend limiting the shared folders to just the ones containing your media.
1.
Click the Navigation/Share settings tab.
2.
In the 'shared folders' section, highlight All drives and press the red X.
3.
Press the folder icon, and choose the folder that contains the media you want to stream. You can do this multiple times to set up folders for movies, TV shows, music and so on.
4.
The folders are now ready to be streamed: click on Restart Server at the top to finish.

The Unisersal Media Server is now set up and ready to go. The next steps will show you how to stream to your PS4.
Step 2: Using the new Media Player app to stream your media

The app is simple to get to grips with, and will work with both USB drives plugged in to your console and streaming across your home network.
You should see the icon for Media Player on your menubar on the PS4: press this and you should be taken to the Playstation Store to download it. Once it's been downloaded, open the app and you should now be looking at all the different sources of media your PS4 can find – including, if all is well, your Mac.
At first you'll be given the three main sections: Recently Played, Favourites and your Universal Media Server. The server will be at the bottom of the list, and should show up as your computer's name – "Daniel's Mac" for example.

From this point, it's very straighforward. Just click on your media server and should see the folders you chose to share in UMS earlier.
Start by opening one of your folders, then just click the file you want to play.

Supported codecs for the PS4 Media Player app
Video
MKV:
- Visual: H.264/MPEG-4 AVC High Profile Level4.2
- Audio: MP3, AAC LC, AC-3(Dolby Digital)
AVI:
- Visual: MPEG4 ASP, H.264/MPEG-4 AVC High Profile Level4.2
- Audio: MP3, AAC LC, AC-3(Dolby Digital)
MP4:
- Visual: H.264/MPEG-4 AVC High Profile Level4.2
- Audio: AAC LC, AC-3(Dolby Digital)
MPEG-2 TS:
- Visual: H.264/MPEG-4 AVC High Profile Level4.2, MPEG2 Visual
- Audio: MP2(MPEG2 Audio Layer 2), AAC LC, AC-3(Dolby Digital)
- AVCHD: (.m2ts, .mts)
Photo
- JPEG (based on DCF 2.0/Exif 2.21)
- BMP
- PNG
Music
- MP3
- AAC (M4A)
2. Using Plex Media Server

Plex Media Server works in a similar way to Universal Media Server, but it has a much wider range of features.
Step 1: Setting up Plex Media Server on your Mac
Plex is quite easy to set up and works with most devices, so gives you a lot more options.
2.
This will download Plex Media Server as a .zip file, so click on this and your Mac should automatically unzip it.
3.
Once it's unzipped, copy it to your Applications folder.
4.
Now double-click on the Plex Media Server app to begin setting it up.
5.
You may get a security message asking you to allow the app to open now. If so, press the Open button.
6.
It'll now take you through the Plex setup process. First you'll need to agree to the terms of use, so click the Agree button.
7.
Plex will then take a few minutes to get started, so leave it for a moment or two.
8.
Next give your server a name and press Next.
9.
Now you can start to add media files to the server, so hit the Add library button.

10.
Choose the type of content you're adding: Movies, TV Shows, Music, Photos or Home videos.
11.
You can then specify a language, then press Next.
12.
Now press Add folder and find the folder where your media is located.
13.
You can choose more than one folder if you like – and once you've made your selection(s), press Add library to save this section.

14.
You can repeat these steps to add different types of media – then when you've finished press Next.
15.
Plex will now ask you whether you want to add any channels. You can press Next to finish up now, or add as many other channels as you like. Press Next when you're done.
16.
You should then be told 'Congratulations', as you've finished the basic setup. Press Done to finish.
17.
Next, you'll need to sign in to a Plex account, which makes it easier to access your files on the PS4. Start by clicking on the Settings icon in the top-right – it looks like a spanner and screwdriver.
18.
On the menu that appears, click on Server towards the top-right.
19.
Next press on Connect in the menu on the left-hand side.
20.
You will then have the option to Sign in with exisiting details (if you already have a Plex account) or Sign up if you don't have an account.
21.
Once you have either signed in or signed up, then it should show that you're signed in to your account.

That's your Plex Media Server set up. You'll need to leave your Mac on to stream to your PS4, and we'll go through that next.
Step 2: Using the Plex App
When browsing your TV shows and movies, Plex will show you all the information it can find about them, like episode description, release year, actors, etc.
The Plex App is free, and can be downloaded from the Store on your PS4. Once it's downloaded, open the app and you're given the option to pair, or sign in. Once you're signed in, you should be able to see your entire library and access it all through the PS4.

Donate
News
| 2018/11/22 | Version 7.6.2 released |
| 2018/11/21 | Version 7.6.1 released |
| 2018/11/15 | Version 7.6.0 released |
| 2018/11/08 | UMS in the top 4 media servers (Windows Report) |
| 2018/10/12 | Version 7.5.0 released |
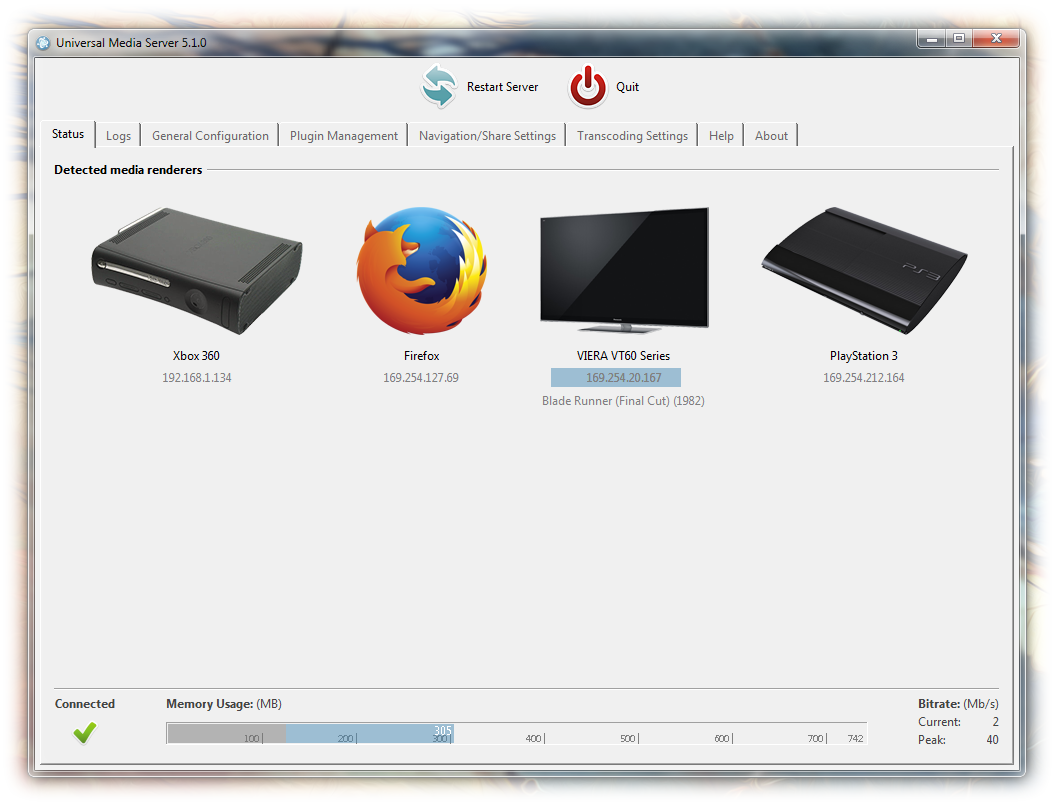
Information
Universal Media Server is a media server capable of serving videos, audio and images to any DLNA-capable device.
It is free, regularly updated and has more features than any other media server, including paid media servers.
It streams to many devices including Sony PlayStation 3 (PS3) and PlayStation 4 (PS4), Microsoft Xbox One and 360, many TVs (Samsung, Panasonic, Sony, Vizio, LG, Philips, Sharp), smart phones (iPhone, Android, etc.), Blu-ray players, and more.
For more information, please see our About Page.
How to Turn Computer into PS4 Media Server?
Written by Jason
Now that the PS4 media player has made it possible for a PS4 media server to connect to the game console to play MKV AVI MP4 videos, MP3 AAC music, or even photos. You may need to turn computer into a PS4 media server Windows 10 to share everything in the computer library to the bigger screen, now check to find out.
Set Up Your PS4 Media Server Using Free 5KPlayer
The DLNA-compliant 5KPlayer is 2018's best tool to turn computer into a PS4 media server to interoperate with the PlayStation 4, PS4 Pro or PS VR. It's an universal media player for 4K HDR videos, VR videos long before the DLNA streaming utility arrives in its version 5.1. Now download 5KPlayer below to turn computer into a PS4 media server.

How to Stream PC to PlayStation 4 Wirelessly?
Requirements: PS4 Meida Player + PS 4 Media Server Windows 10/Mac
Whenever you need to stream computer to PS4, the PS4 media player needs to come into play: for classic PlayStation 4 models, the Media Player APP easily helps users stream whatever on a DLNA server to the target TV screen connected to the game console. While for PS4 Pro and PS4 VR models, the APP also receives videos, music & photos stored in a USB driver, on condition that the display supports up to 4K.
Now that you've launched the PS4 Media Player, and the last step to successfully stream PC to PS4 is a reliable PS4 Media Server Windows 10 or Mac. You may start to set up computer or Mac into a DLNA server Windows 10 using such software as Universal Media Server, or free 5KPlayer.
Why We Choose 5KPlayer to Set Up Computer As PS4 Media Server?
To set up a PS4 media server Windows 10 or Mac, you'll need to turn the computer into a DLNA server recognizable for a PlayStation console. Back in time when there were only PS3 media server, Universal Media Server, and Plex media server, user-experience with multimedia collections on computer were carried out in a quite loose manner: Amongst the PlayStation media servers mentions just now, users get nothing more than bare-bone & still service as "servers", which means even the most multi-purpose Universal Media Server could do no more than H.264 transcoding or DVD support.
5KPlayer is designated to combine a media server & one-stop media hub all-in-one: apart from turning computer into a PS4 media server, it's extremely helpful as a standalone media player for Windows 10 and Mac (DLNA utility for Mac coming soon) is capable of:
* DLNA streaming video music from Android to PC, PC to TV & act as a PS4 media server.
* AirPlay mirror iPhone to Mac or Windows & record the mirroring images.
* Download videos movies 1080p from YouTube, Hulu Vimeo & 300+ online websites.
* Play H.264, H.265 4K videos, Virtual Reality videos & DVD, VCD, CDs, now free download it below:
* AirPlay mirror iPhone to Mac or Windows & record the mirroring images.
* Download videos movies 1080p from YouTube, Hulu Vimeo & 300+ online websites.
* Play H.264, H.265 4K videos, Virtual Reality videos & DVD, VCD, CDs, now free download it below:
How to Turn PC Into a PS4 Media Server
Now check out how to set-up computer as a PS4 media server using 5KPlayer. Here below you may navigate through the list of your PS4 models to see how to set up computer as a PS4 media server before wirelessly streaming video or music.
Part 1: Turn Computer Into Media Server with 5KPlayer
Step 1: First free download, install and launch 5KPlayer for Windows. Make sure you connect to computer to the same WiFi network as the game console so that it can function appropriately as a PS4 media server.
Step 2: You may easily tag videos, music & movies files as sharable by lightening the "DLNA" icon for each of them.
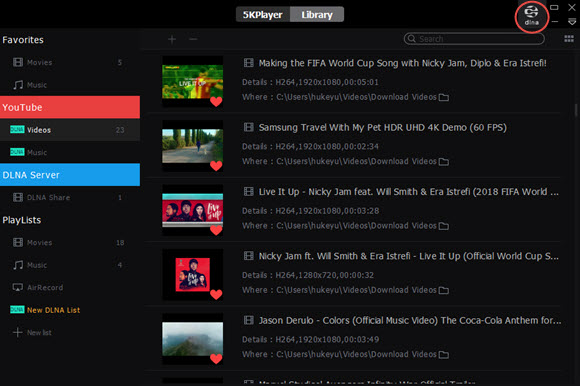
Step 3: Hit on the "DLNA + AirPlay" icon on the main UI of 5KPlayer, turn on "DLNA server", and now your computer is turned into an open PS4 media server which you can add media files to anytime you want.
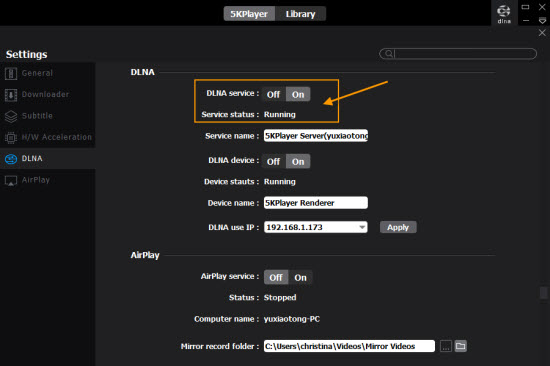
PS4 Pro: Browse 4K UHD Videos on PS4 Media Server
If you have the PS4 Pro at home, don't waste its lifelike HDR color performance with any other PS4 media servers unless it's 5KPlayer. If you'd ask why, High Dynamic Range (HDR) technologies is one of the most cutting-edge color rendering skills born from Apple and would put HDR movies to stunning TV sets with unbelievably vibrant colors.
This makes one of the best HDR video players 2018 – 5KPlayer to be an ideal choice that turns computer into a PS4 media server for PS4 pro.
PS VR: Play 4K VR Content on TV from 5KPlayer
Even if you have the PlayStation 4 VR headset, the PS camera and VR games are for sale separately. But using the virtual reality gadget to play VR videos from a PS4 media server sounds really nice if you have 5KPlayer, which can download VR videos from the YouTube 360 channel, or directly play VR video files without hassle. Setting up & connect PC to PS4 VR is just like how to can do it with an ordinary PS4 model. But you're sure to be amazed by the virtual reality videos that aren't directly available in the game console.

FAQs About the PS4 Media Server
Advantages of Turning Computer Into a PS4 Media Server
By turning your computer into a PS4 media server means the computer is now DLNA-compliant & can interoperate with the PS4. This also works for a Mac computer.
By the time you managed to make a computer a PS4 media server, it's not just the game console that you play, but also other DLNA-compliant devices, such as a Samsung smart TV, or LG smart TV can connect to the home media server & play the media files on that computer.
By the time you managed to make a computer a PS4 media server, it's not just the game console that you play, but also other DLNA-compliant devices, such as a Samsung smart TV, or LG smart TV can connect to the home media server & play the media files on that computer.
How to Use PS4 as a Media Streamer?
To be specific, you always need to connect PS4 to a TV screen to play games or watch videos movies. The PS4 itself doesn't turn into any forms of media servers, but it can read the media content when the set-up PS4 media server uses DLNA protocol. In that form, the only way to use PS4 as a media streamer is to make contents on a PS4 media server recognizable for the console.
DearMob iPhone Manager
- Directly send iPhone movies to Mac/PC no quality loss;
- Easily transfer HEIC to JPG & export to computer/Mac;
- Lossless transfer, migrate from small screen to bigger.
Related Articles & Tips
How to DLNA Streaming Video Music?
What is DLNA streaming? How to use DLNA streaming? This guide tells everything about DLNA that helps stream video music.
Windows 10 DLNA Client Download Free
The Windows 10 DLNA client that can help you turn Windows 10 computer into a DLNA server for Android phone, Samsung phone.
Best DLNA App for Android
Best DLNA app for Android is prepared here for DLNA streaming Android phone to PC and DLNA-certified smart TV at will.
Sepcial Catalog
Hot Search
Copyright © 2018 DearMob, Inc. All Rights Reserved.
All other products or name brands are trademarks of their respective holders. All logos, trademarks and images relating to other companies that may be contained wherein are applied in the Internet that are not used for commercial use. DearMob's software is not developed by or affiliated with such companies.
All other products or name brands are trademarks of their respective holders. All logos, trademarks and images relating to other companies that may be contained wherein are applied in the Internet that are not used for commercial use. DearMob's software is not developed by or affiliated with such companies.
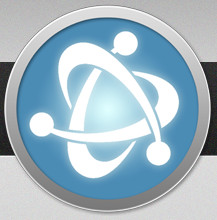


 Support
Support Company
Company